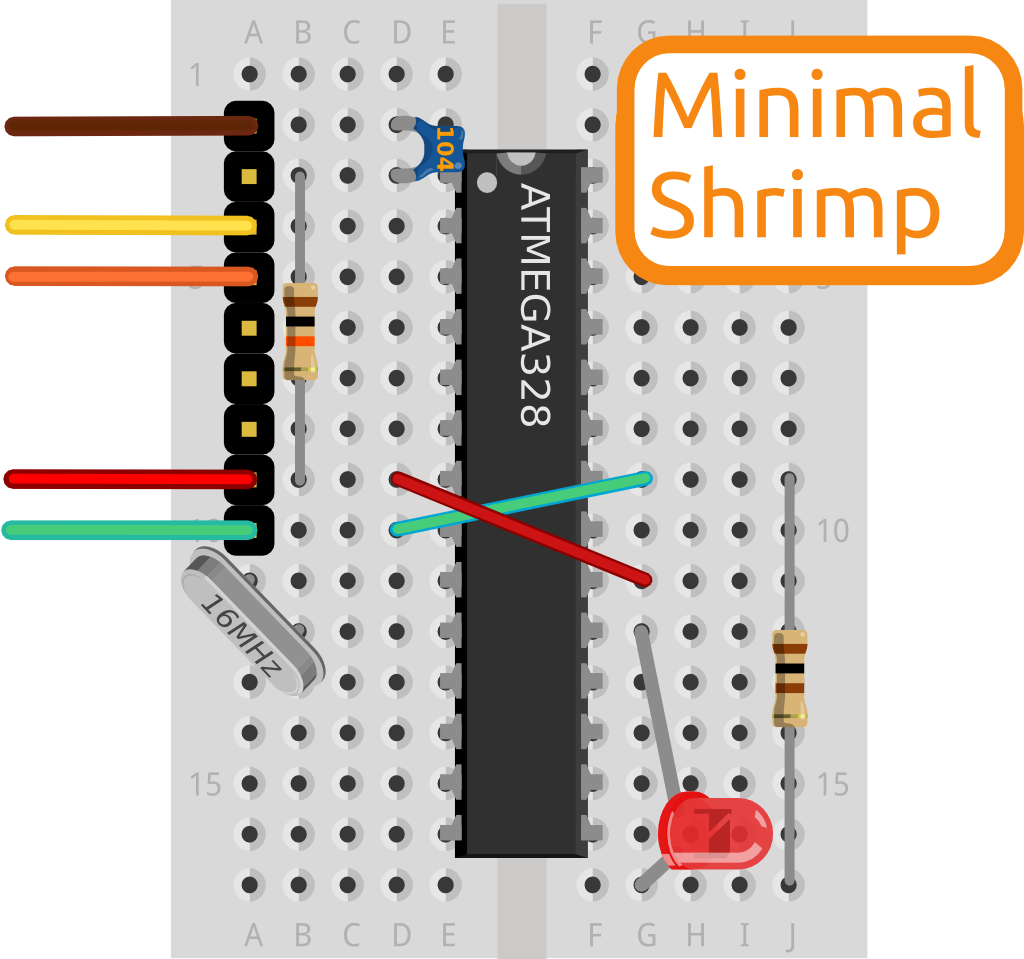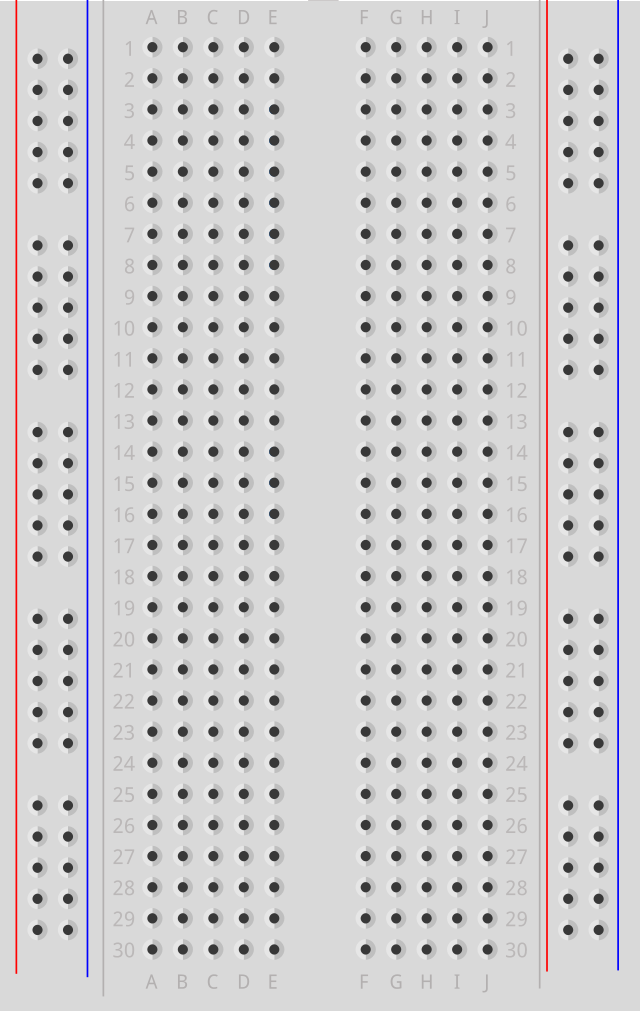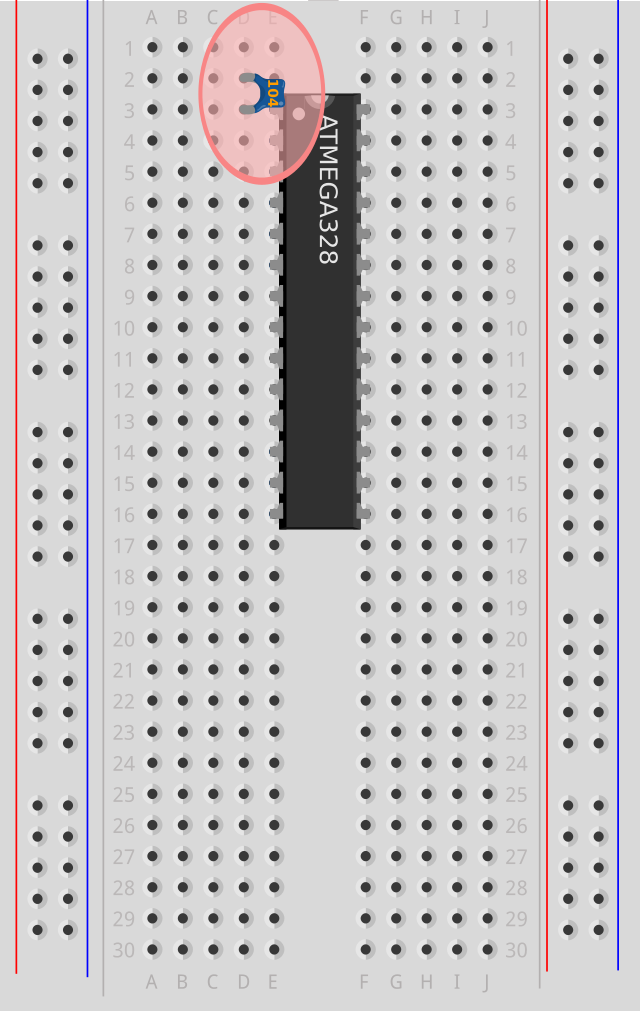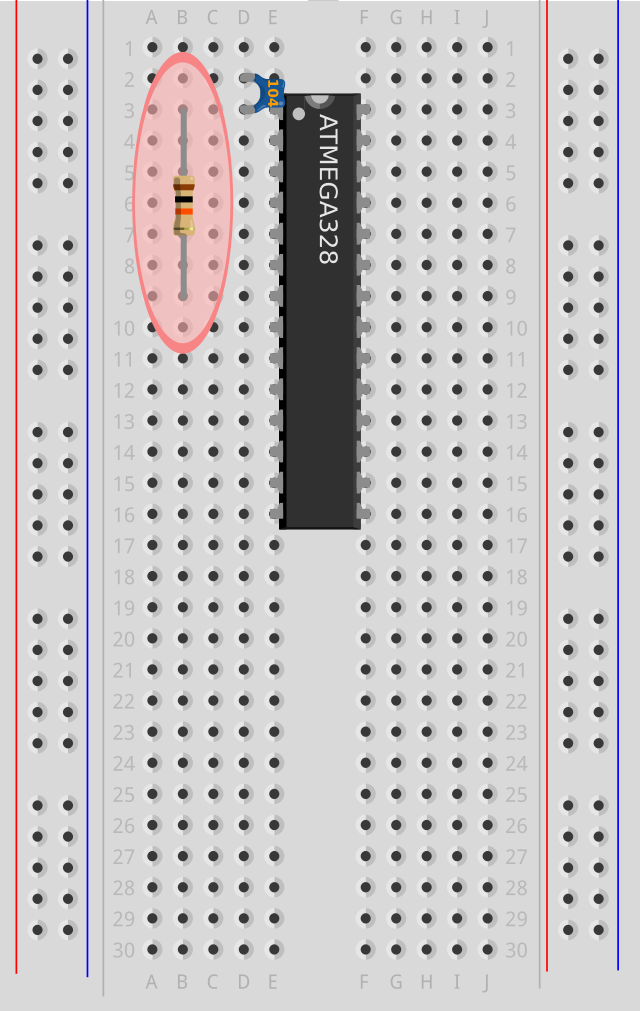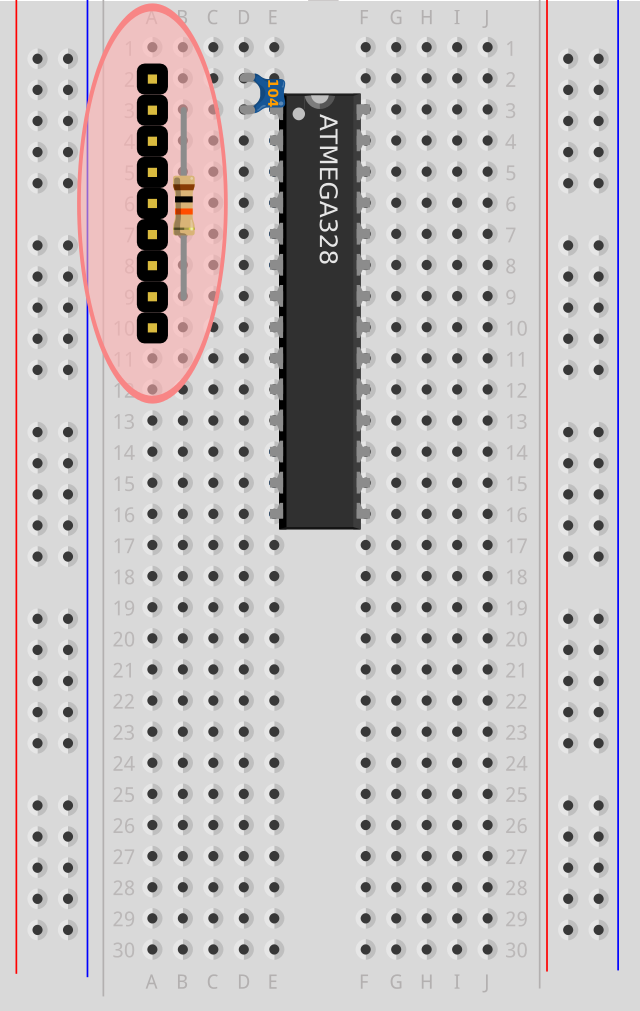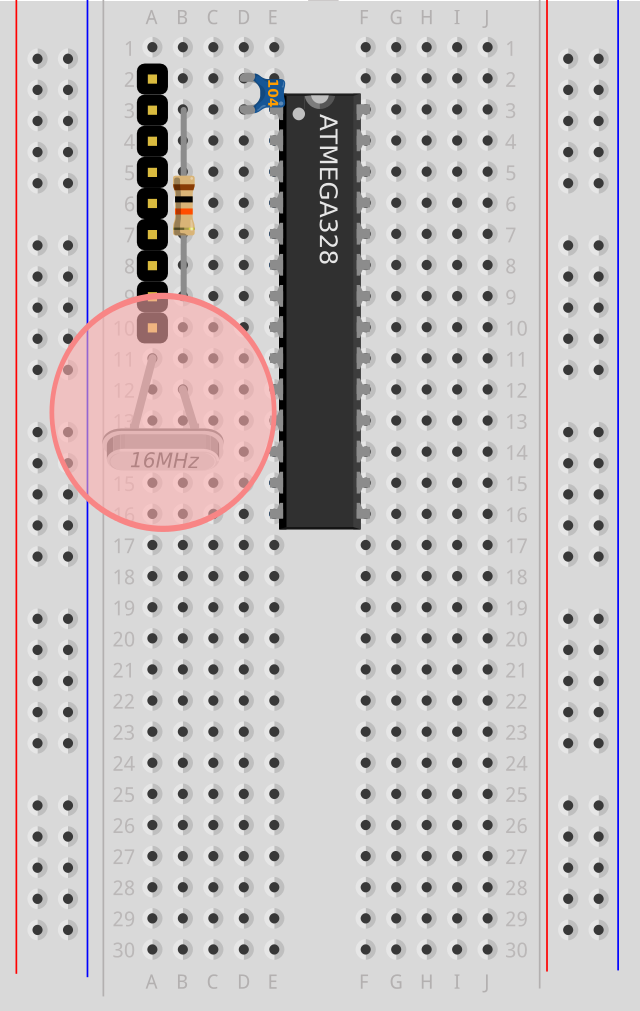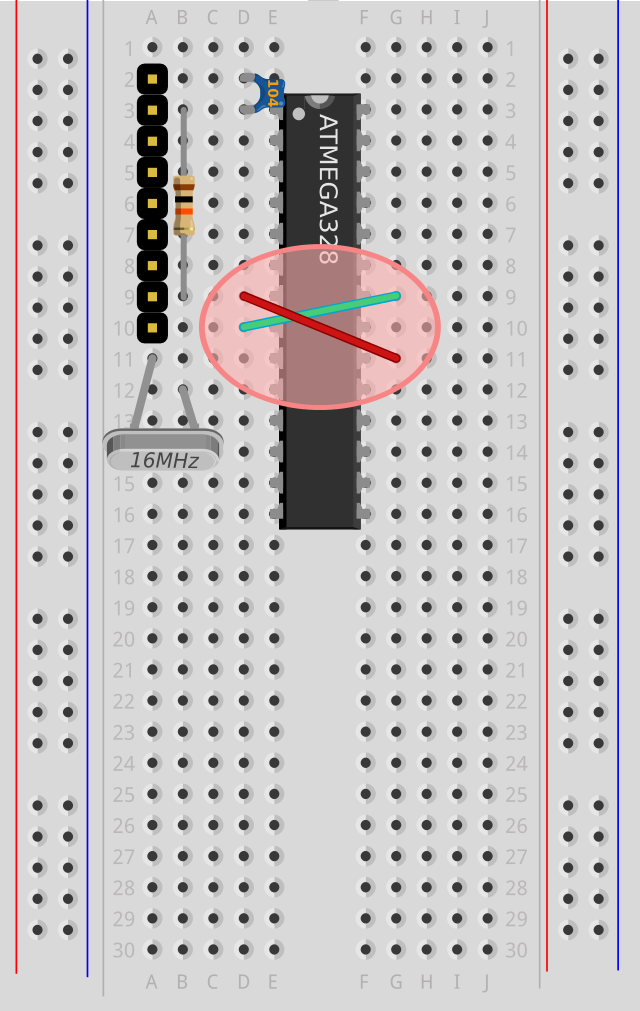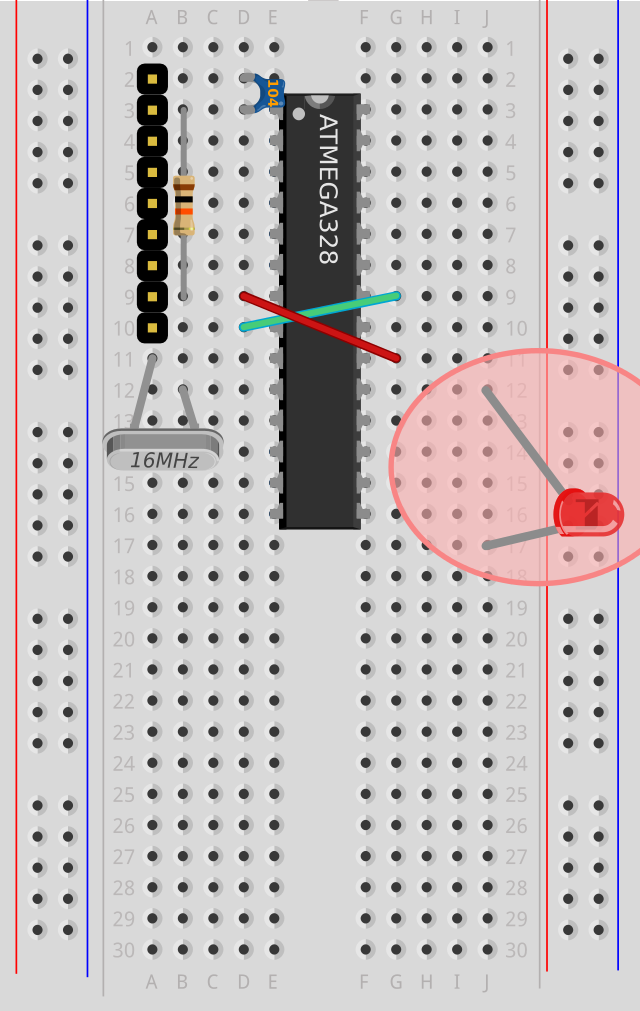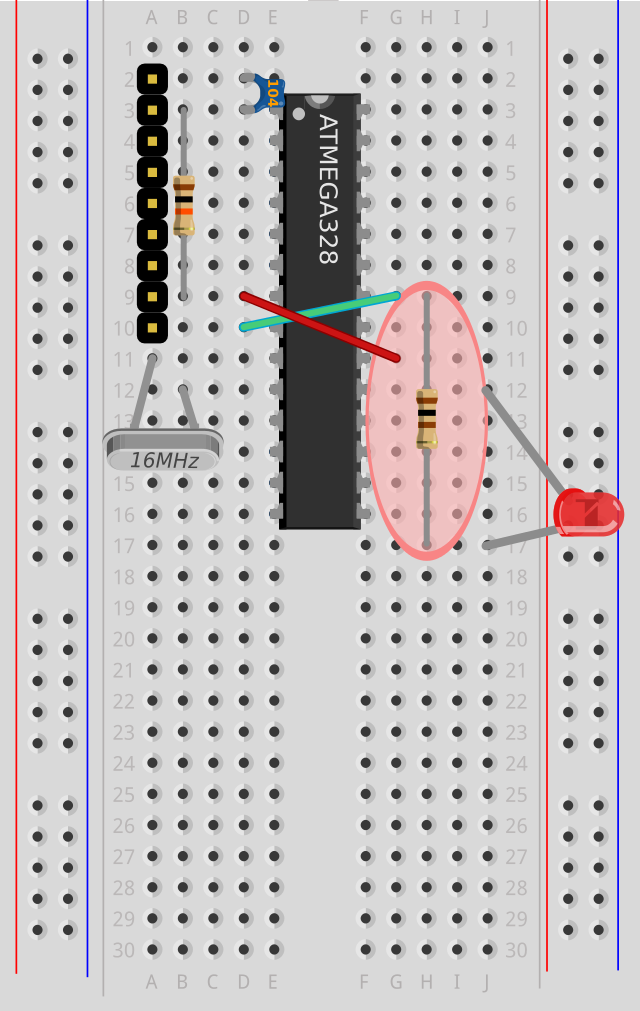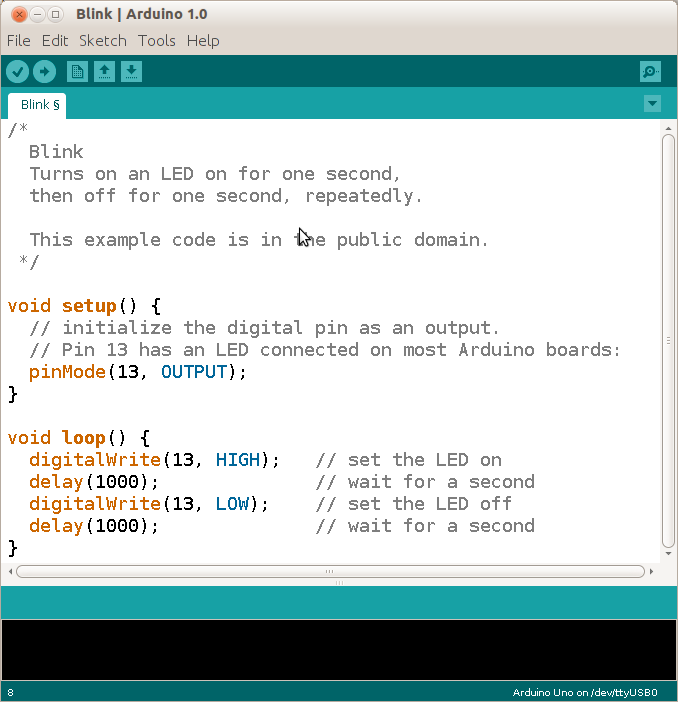This guide provides step-by-step instructions for learners to wire and program a minimal Arduino-compatible Shrimp from scratch.
For orientation, see the Blink project page. The completed build should look like the diagram on the left. A successful build will flash its LED rhymically on for a second then off for a second, forever. This proves your core circuit is a good foundation for our other projects or any other project from the Arduino community.
To source parts, order pre-bagged kits from @ShrimpingIt online, or raw components in bulk direct from our wholesalers.
If you think we can improve our guide, please report an issue or email us.
Get your breadboard and Shrimp components, your laptop and favourite beverage, and click on the next step